좋은 점은 Frame type 과 Line type의 항공사진 모두 지원한다는 점이에요
Bentley의 Context Capture에서도 항공사진 처리가 가능하지만 Frame type 영상만 가능한걸로 알고 있어요ㅠㅠ
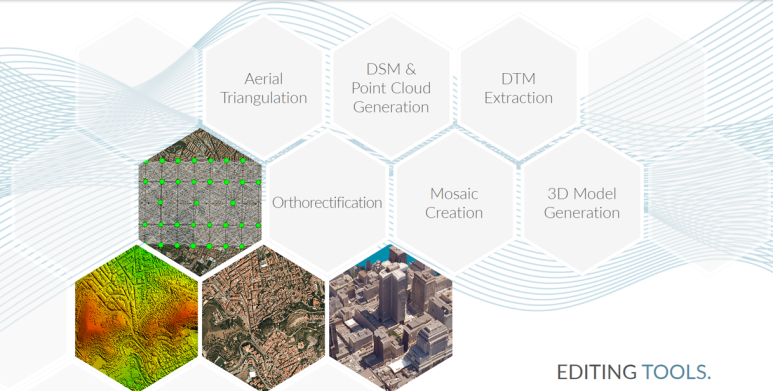
Correlator3D로 드론 영상을 처리하는 과정을 올려볼까 합니다!
프로그램을 실행하면 제일 먼저 프로젝트 생성부터 해야겠죠?

새 프로젝트 생성으로 들어가면 어떤 데이터를 처리할 건지 선택하게 되어 있어요
처리하고자 하는 데이터에 맞춰 선택해줍니다

그러면 가장먼저 카메라 개수를 입력하게 되어있어요
일반적으로는 1종류의 드론과 카메라를 이용하기 때문에 기본설정은 1이 됩니다.
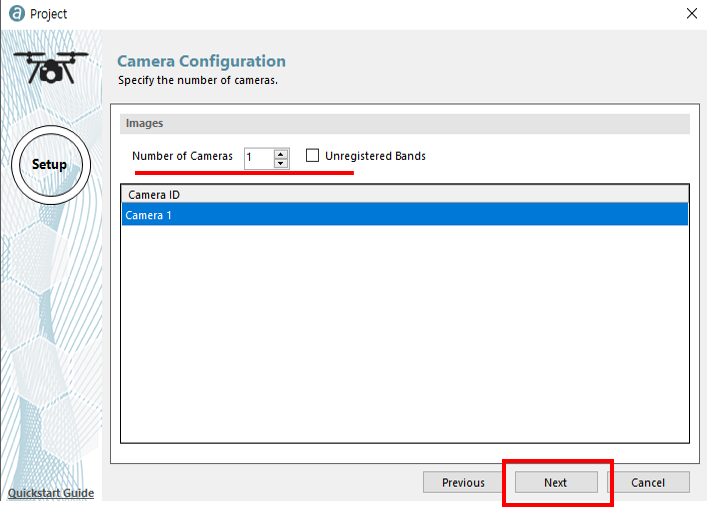
그리고 사진이 저장된 경로를 찾아가서 사진들을 불러와주면 되구요
여기서 중요한 점은 외부표정요소가 입력되어 있는지 확인해야 된다는 점이에요
보통 UAV/드론 으로 영상을 촬영했다면 사진에 외부표정요소들이 어느정도 저장이 되기 때문에 자동으로 입력이 되는지 확인만 해주시면 되요
만약 자동으로 입력되지 않으면 직접 입력해야.... 크흠....
(사실 사진에 GPS 정보 저장되지 않은걸로 해본적 없어서 모름...)

사진을 입력하고 나면 프로젝트 좌표계를 입력해 줍니다.
저는 GRS80 TM 중부원점에 해당하는 EPSG코드인 5186으로 설정했어요
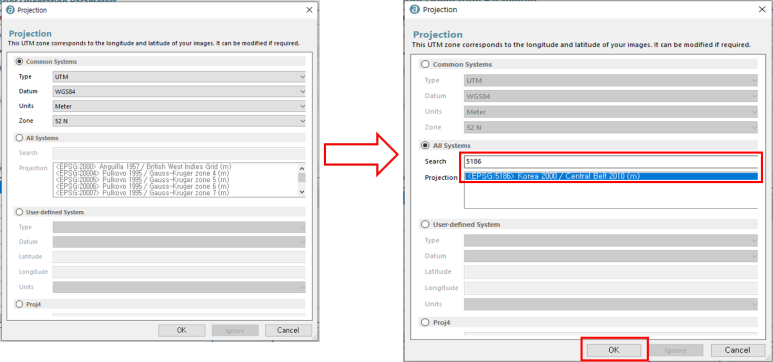
다음엔 카메라 정보를 입력해 줍니다.
여기서 카메라 정보라는 것은 초점거리, 픽셀 사이즈 등등으로 내부표정요소에 해당하는 정보를 의미합니다.
UAV/드론에 이용되는 대부분의 카메라 정보와 캘리브레이션 정보 같은 것들은 SW에 기본적으로 저장되어 있어서 걱정하지 않아요 됩니다.
보통은 자동으로 입력되있어요!

여기 까지가 기본적인 프로젝트 생성 과정이구요
마지막으로는 프로젝트가 저장될 경로만 지정해 주면 됩니다!
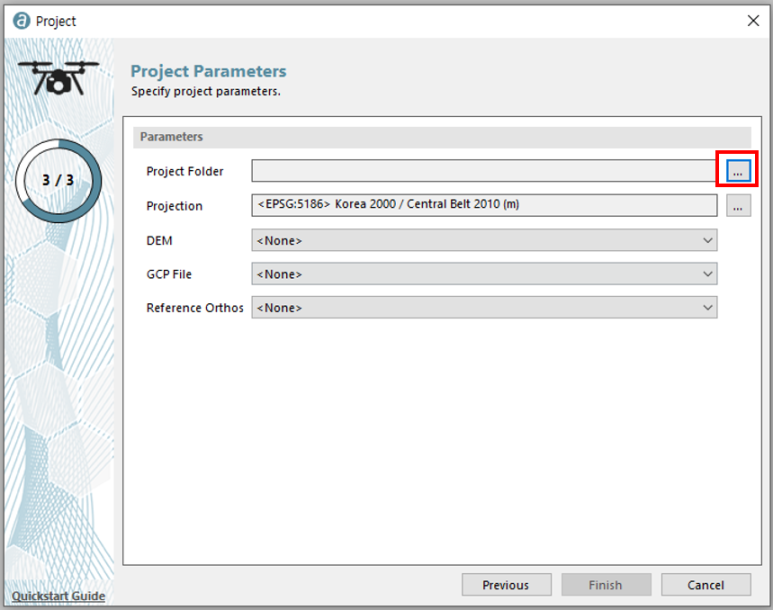
그러면 그림에서처럼 AT(항공삼각측량) 버튼을 눌러서 AT를 먼저 풀어줍니다.
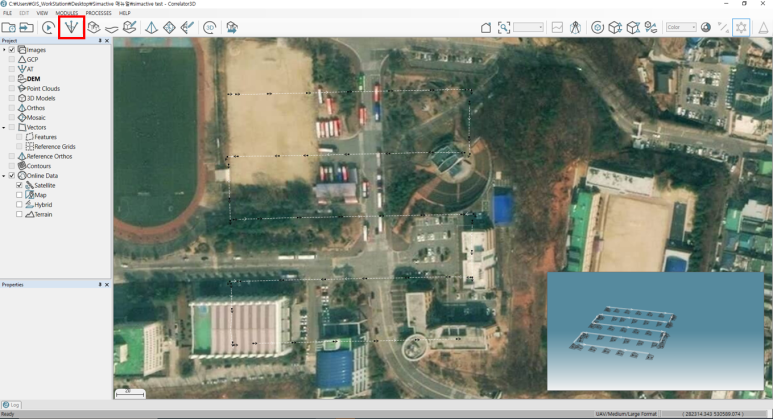
지상기준점(GCP : Ground Control Point) 정보 없이 AT를 풀게되면 사진 촬영점의 GPS 정보만으로 처리되기 때문에 오차가 클 수밖에 없어요
그래서 그림처럼 빨간색으로 오차가 크다는 표시가 나타나죠
그래서 GCP를 입력해주고 다시 AT를 풀어줘야 해요
화면 오른쪽에 GCP 입력하는 버튼이 있으니 클릭해 줍니다

GCP 정보가 정리된 텍스트 파일이 있다면 직접 하나하나 입력할 필요가 없겠죠?
X, Y, Z가 탭으로 구분되어 있는지, 쉼표로 구분되는지 이런 것들을 체크해 준다음 텍스트 파일을 불러옵니다.
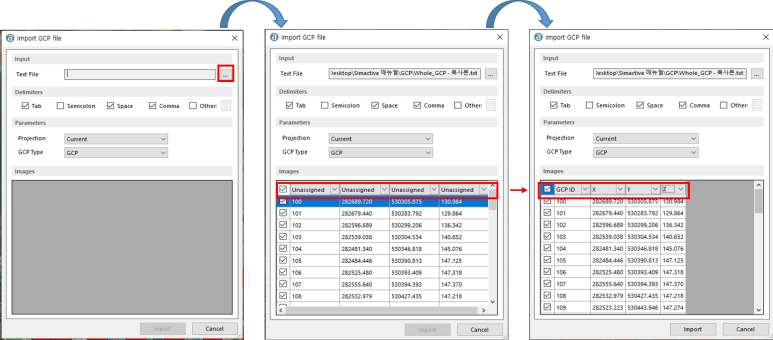
다음엔 드론 영상을 확인해 가면서 실제 GCP 측량 점의 위치를 하나하나 지정해 줘야해요
드론 사진측량에서 작업자가 가장 많은 시간을 투자해야하는 과정이죠ㅋㅋ
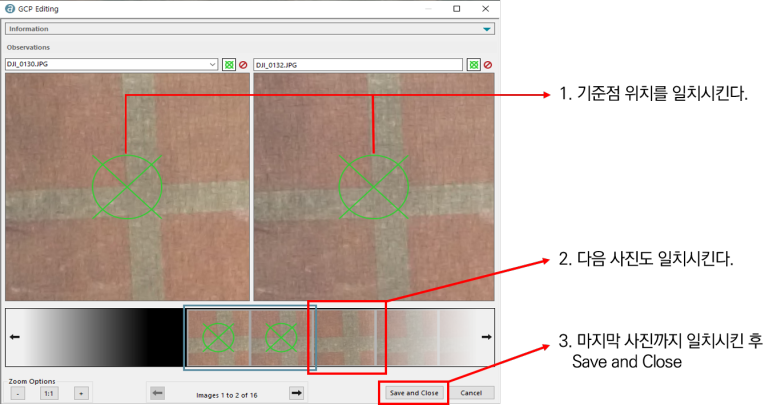
GCP를 모두 입력했다면 다시 AT를 풀어줍니다.
그러면 빨간색으로 표시되던 것들이 녹색이나 노랑색으로 표시될거에요
녹색은 오차가 작다는 것이고 노랑색은 오차가 크긴 하지만 허용범위 내에 들어왔다는 것을 의미하죠
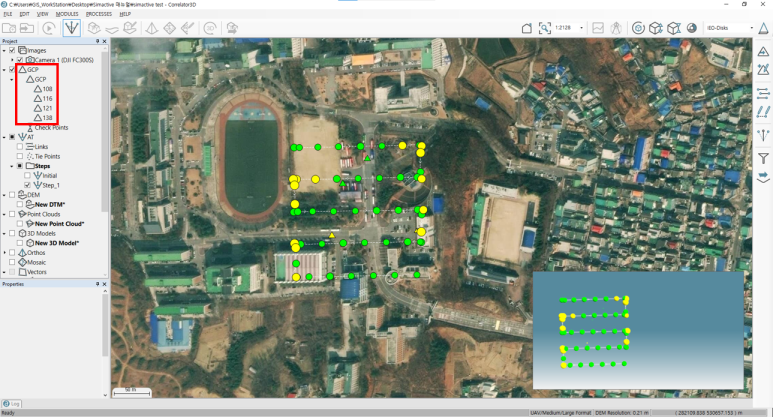
여기까지 작업이 되면 사실상 작업자가 할일은 별로 없어요
특히 Correlator3D는 한번에 모든 작업을 진행하도록 설정할 수 있기 때문이죠
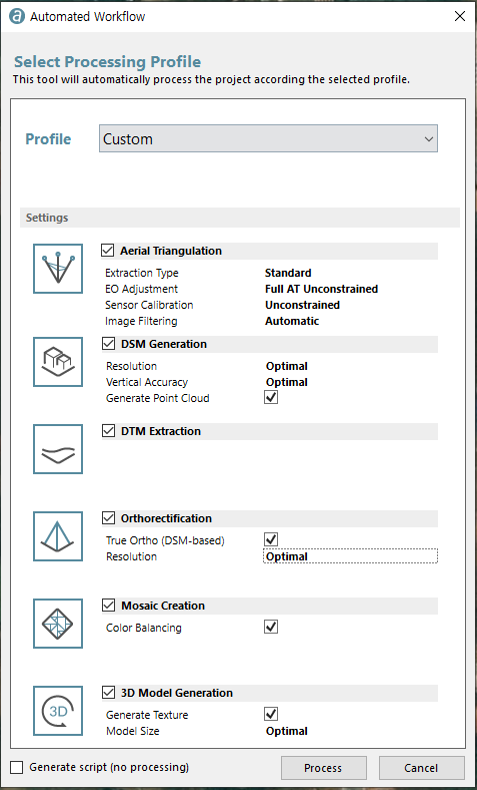
자동 작업 처리를 하면 DSM, DTM, Point cloud, 정사영상, 3D 모델을 모두 만들 수 있어요
아주 간단하죠?


'댕국쓰 공부 > SW 사용법 & 리뷰' 카테고리의 다른 글
| QGIS 사용법 - SHP 속성정보 조인하기 / 시군구 데이터에 시도 정보가 필요하다면? (0) | 2023.09.27 |
|---|---|
| 댕국쓰 MBC 다큐프라임 464회 방송출연하다! 살다보니 이런날도 있네요 (0) | 2023.02.28 |
| Bentley Context Caputre 사용법 - 드론 경사사진 처리하기 (0) | 2023.02.08 |
| QGIS 사용법 - bessel 타원체 좌표 보정하기 (0) | 2023.02.08 |
| QGIS 사용법 - 속성정보 이용한 객체 선택 (0) | 2023.02.08 |